前回、WordPressのバックアップ方法について調べて、UpdraftPlusを導入することにしたので、その作業記録をエントリー
WordPressプラグイン「UpdraftPlus」をインストール
プラグインの新規追加の画面で「backup」で検索して、「UpdraftPlus」を特定し、「今すぐインストール」をクリック
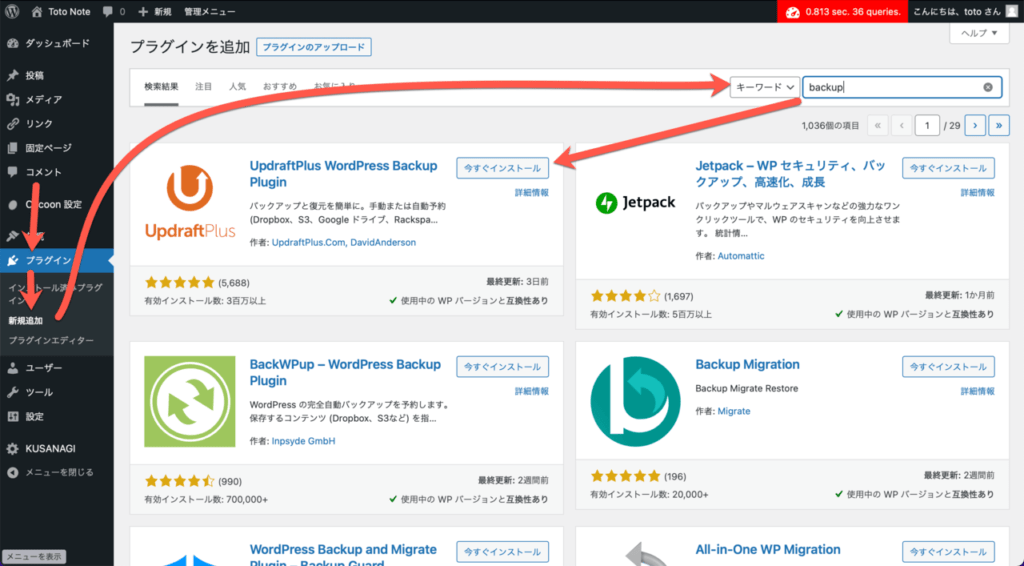
インストールでグルグルしているので、しばらく待ち(数分もかからない… くらいだったと思う)
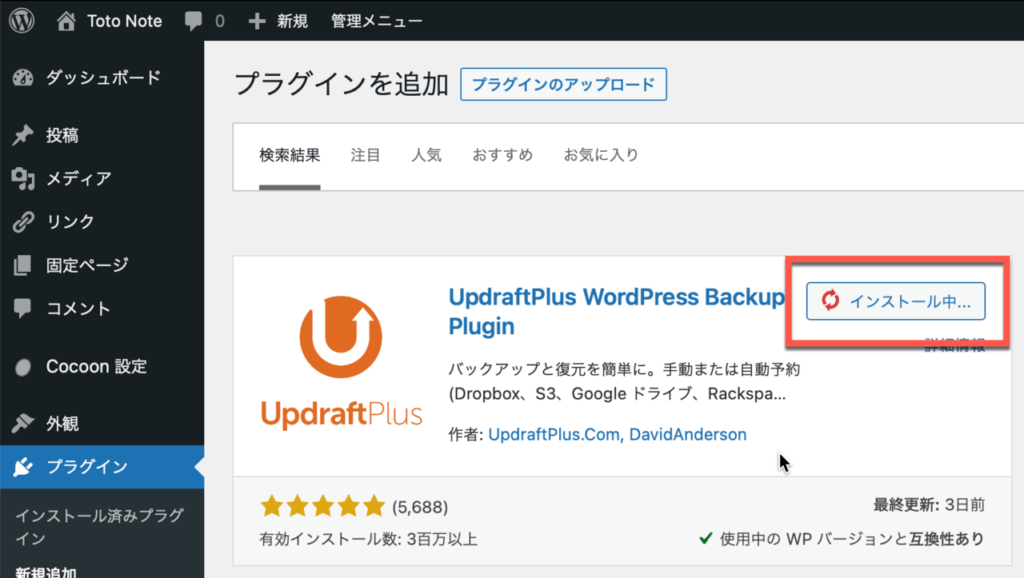
インストールが終わるとグルグルしていた部分に「有効化」ボタンが出現するので、そちらをクリック
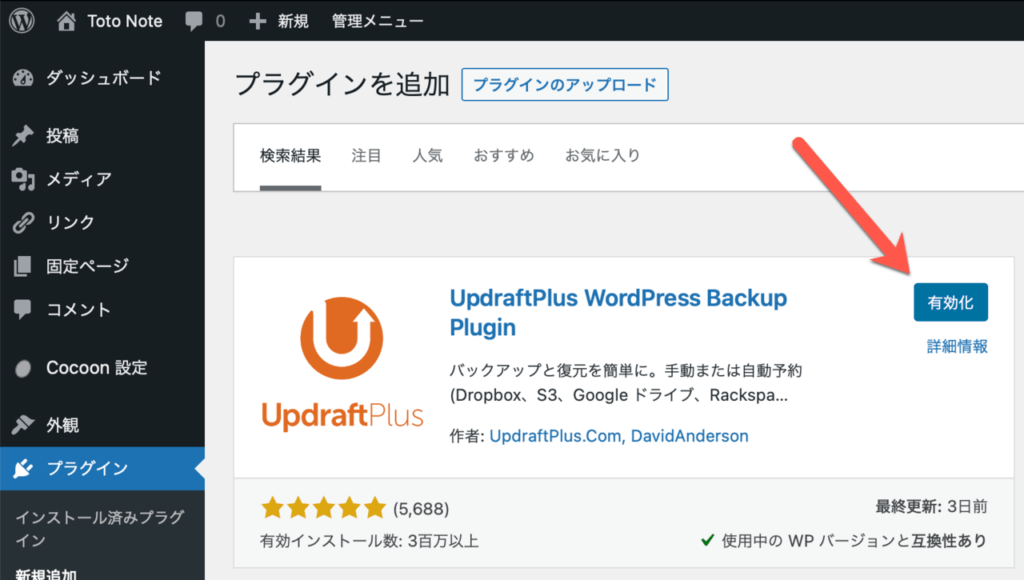
有効化の後の設定操作を誘導してくれるポップアップ(ツールチップ的なメッセージ)が表示されるので、それに従い各設定を見ていく
機能紹介
プラグインの一覧から「UpdraftPlus」をクリックして詳細設定に入る
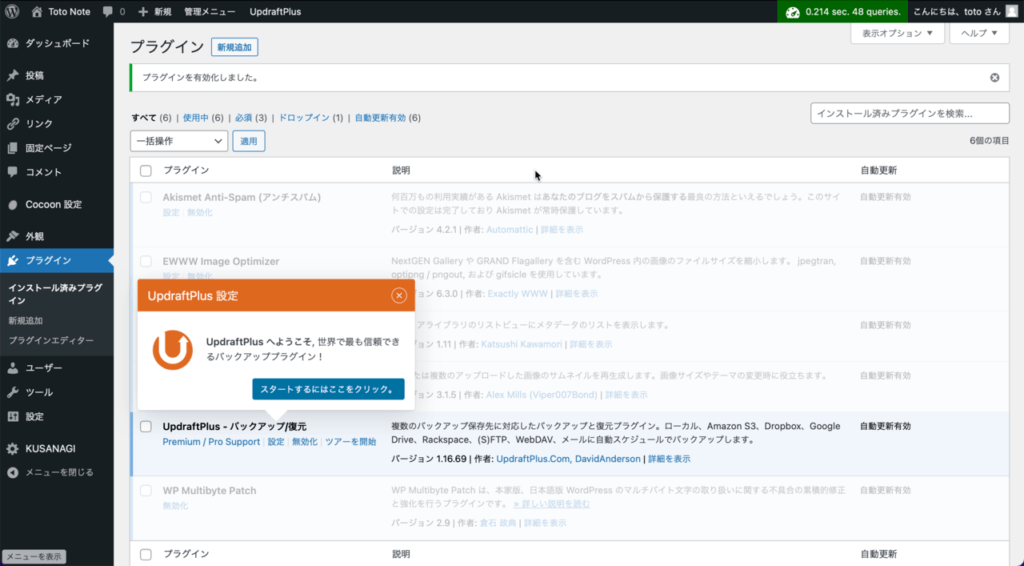
まだ何も設定をしていないのでバックアップは取れない状態
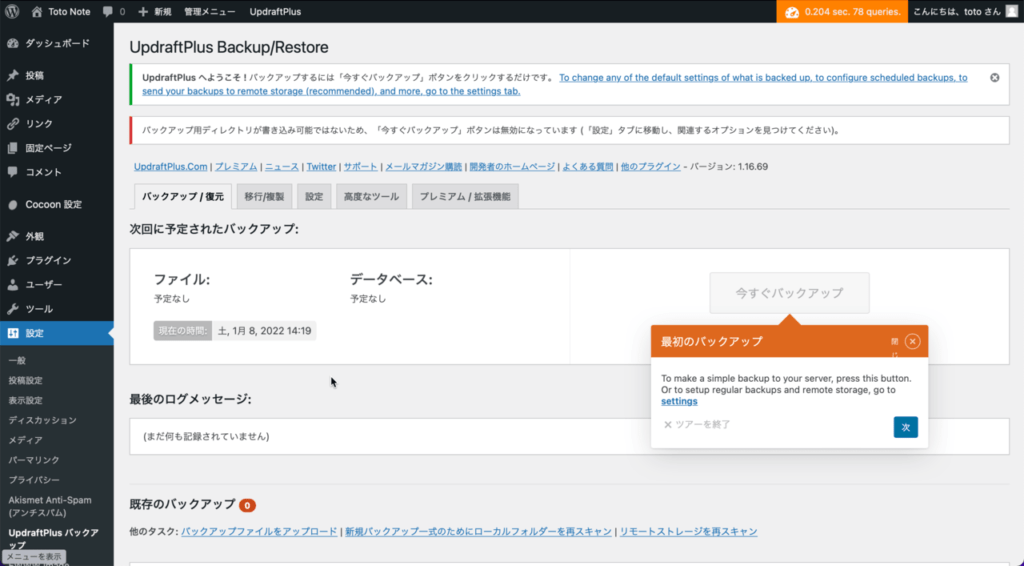
「設定」タブに移動すると、そこではバックアップのスケジュールを設定できる
バックアップ自体を自動か手動かなどの設定のほか、バックアップの履歴を何世代まで取っておくとか、など
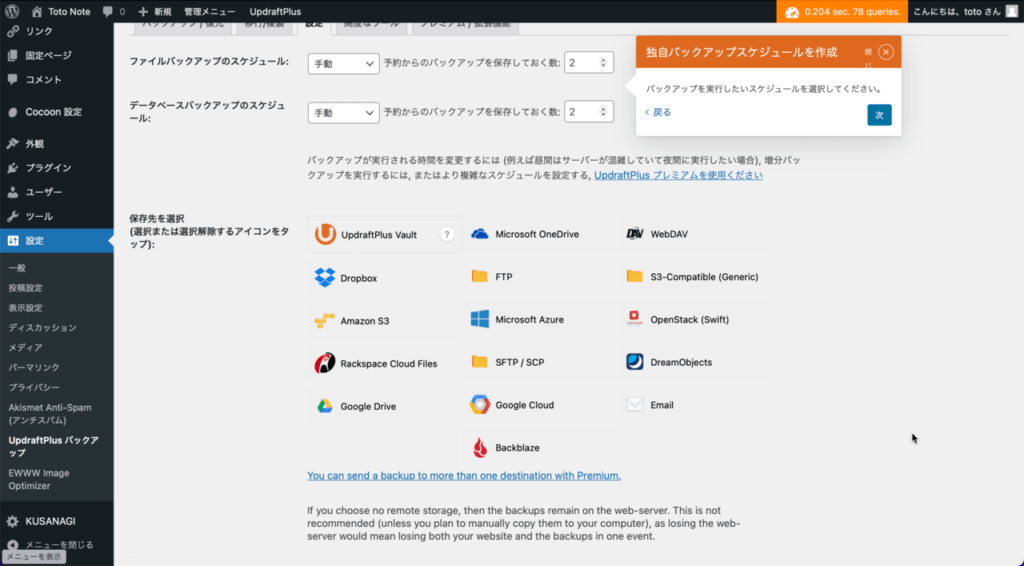
バックアップ先もサーバーのローカルストレージだけではなく、クラウドストレージ系を選択できるし、このプラグインの開発元が提供している専用のクラウドストレージも有償で利用することが可能
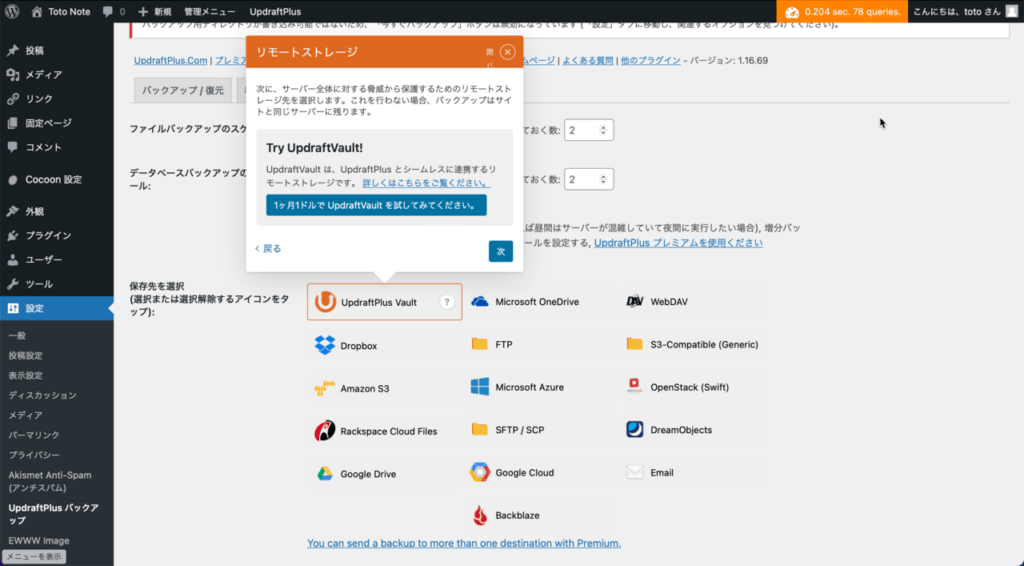
ちなみに、「UpdraftVault」の実態は何かなぁと検索してみたら、サクッと公式に書かれていてAWS(Amazon)のS3だった
UpdraftVault is an extremely secure off-site storage location. It’s built on Amazon S3, a world-leading cloud that provides 99.999999999% reliability, redundancy and high scalability.
UpdraftVault – UpdraftPlus
この設定タブでは、そのほかにも色々な設定ができて、何をバックアップするかを選択できたりするけれど、基本、全部バックアップした方が良い
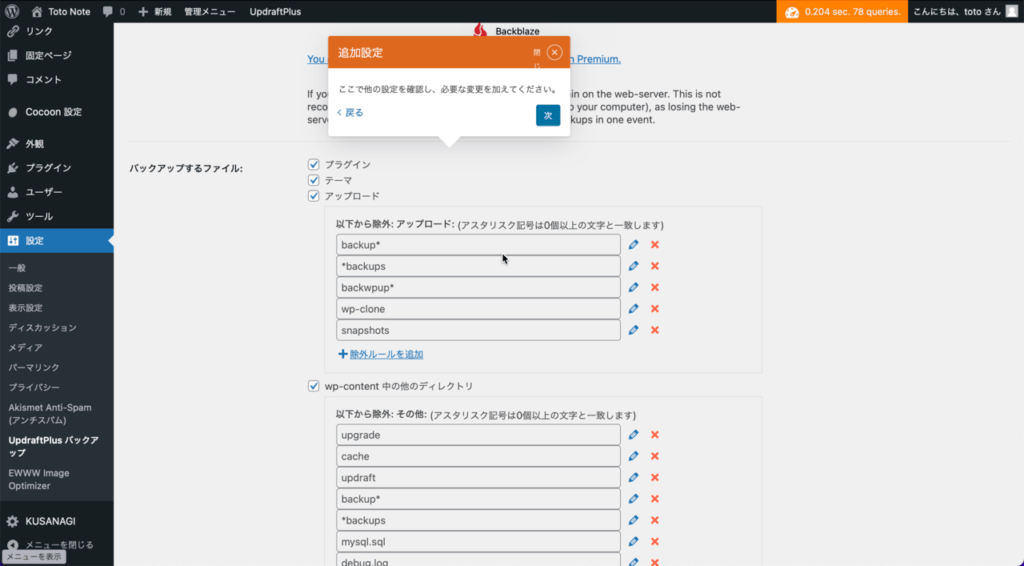
設定の中には玄人向けの設定項目も提供されていて、高度な設定をしたい人は、「上級設定」のリンクをクリックして設定項目を表示すると追加の設定が可能になる
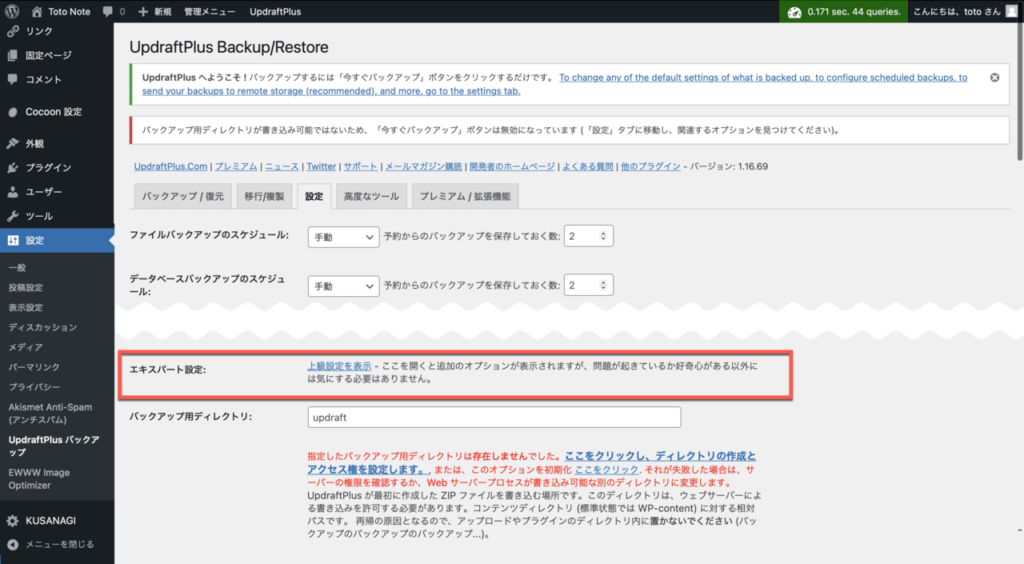
どんな「上級設定」の項目があるかというと…
- デバッグモードでバックアップを取り、詳細な処理のログをバックアップ後に指定のメールに通知してくれたり
- バックアップのファイルサイズを指定のサイズに分割してくれたり
- クラウドストレージなどを利用する場合に通信の暗号化で利用するSSL証明書の扱いを指定できたり
と、結構細かく制御ができる
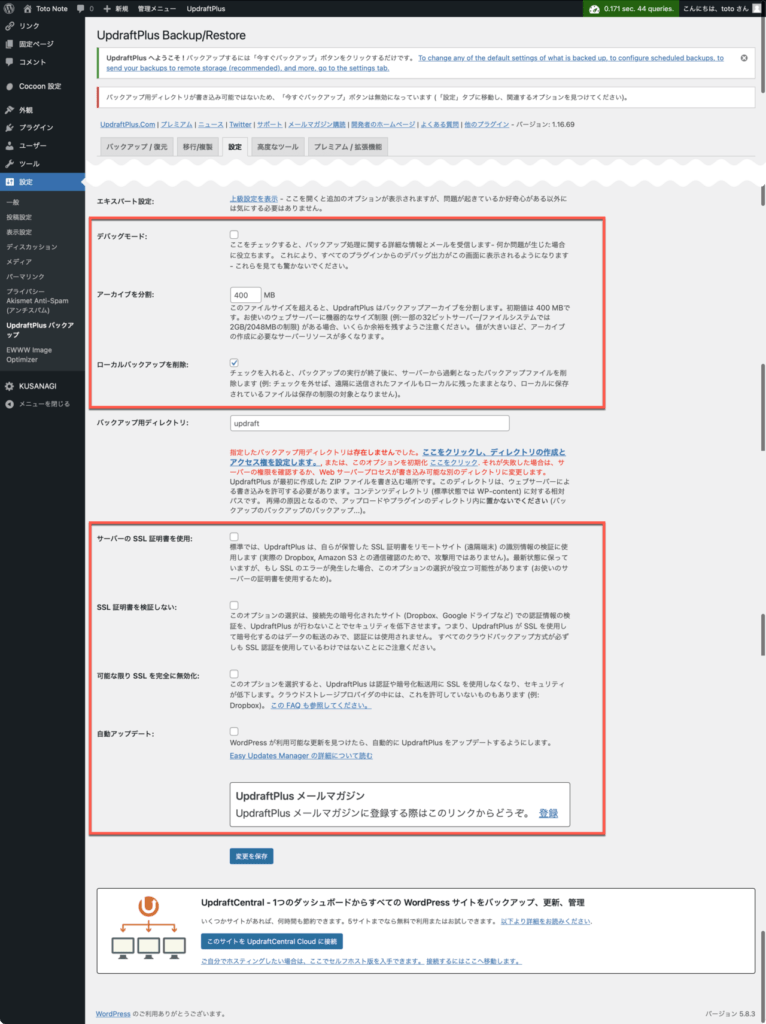
上記、「上級設定」は、基本的にはそのまま初期値のままで良いけれど、中身を把握したいとか、詳細に処理の結果を知りたいなど、カスタマイズが必要であれば、自分の好みの設定をすれば良い
ちなみに、このサイトでは以下のようにしている
- デバッグモードでバックアップを取り、処理結果を指定のメールアドレスに通知
- ローカルバックアップは削除
- 自動でUpdraftPlusをアップデート
設定を変更したら「保存」を忘れずに、ということでw
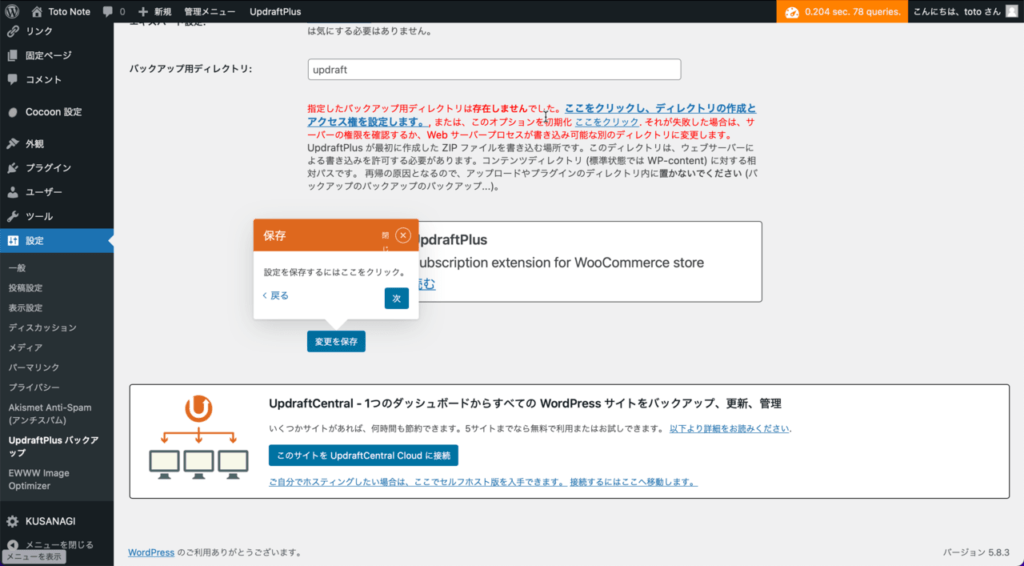
複数のサイトを運営している場合は、プラグインの開発元が提供している統合管理画面を利用することもできる
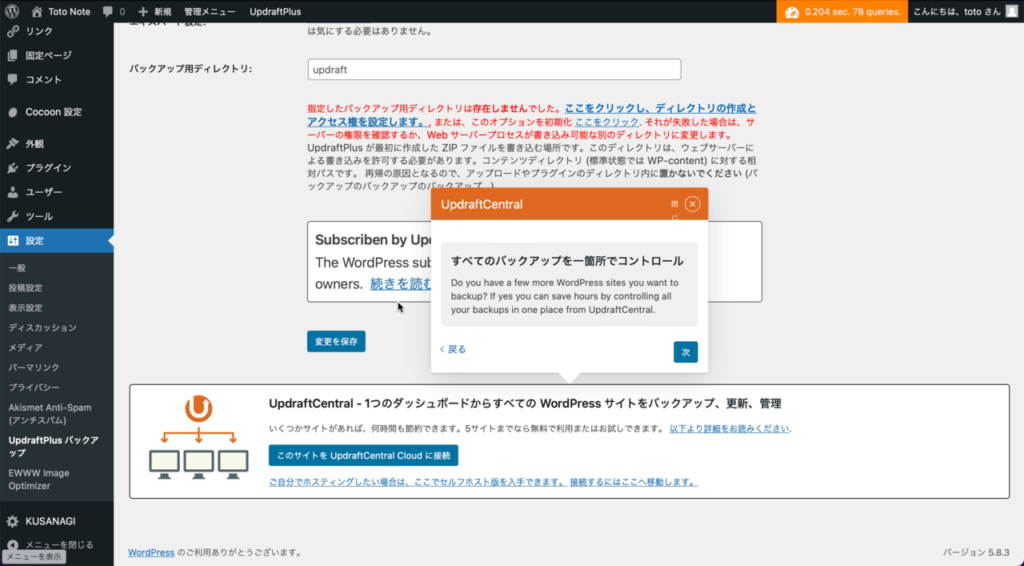
最後の案内がプレミアム機能、これについては「プレミアム/拡張機能」のタグに表示されているプレミアム(有償)とフリー版の違いが星取り表で掲載されているので、そちらを見れば「違い」は一目瞭然、よって、ここでの解説は割愛
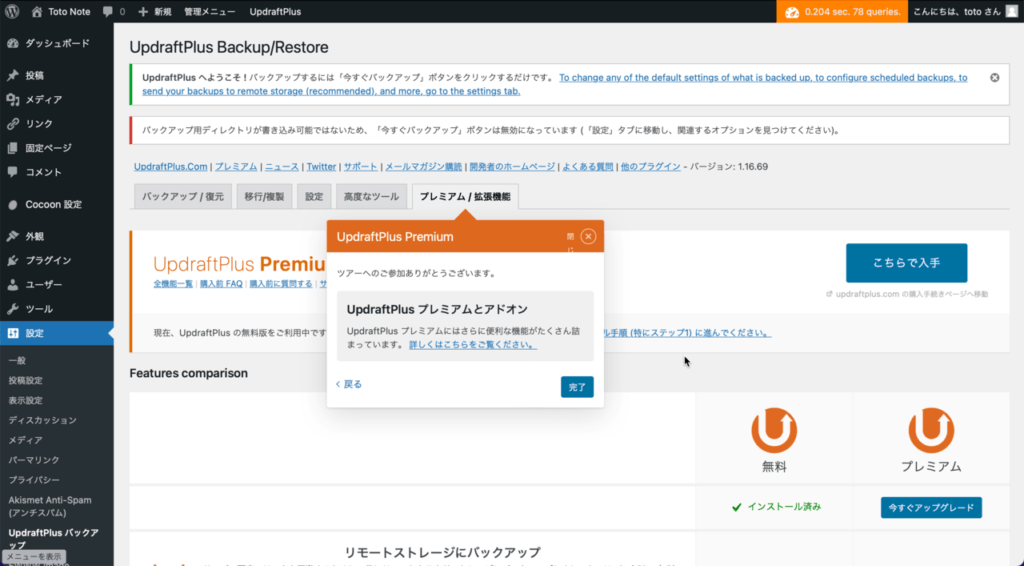
クラウドストレージにGoogleドライブを指定
今回バックアップする際に、サーバー内のローカルストレージではあまり意味がないのでGoogleドライブに保存する設定にした
設定タブの保存先で「Google Drive」を選択すると専用の設定項目が表示される
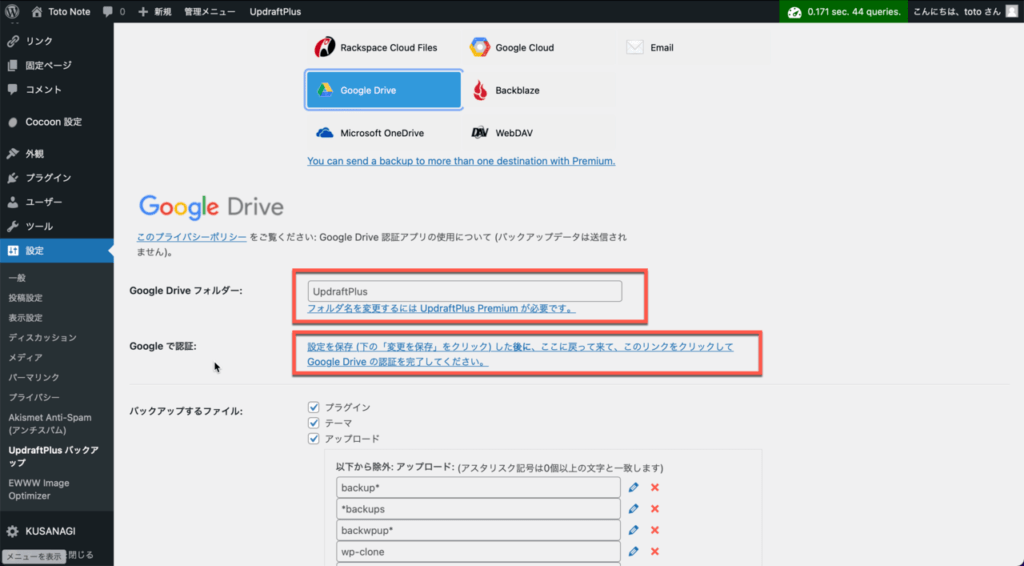
Googleドライブ内の「どのフォルダ」にバックアップファイルを保存するかは、フリー版では、そのフォルダを指定はできない、「UpdraftPlus」固定
もう1つ、このプラグインがGoogleドライブにアクセスできるように、認証処理を済ませておく必要があるため、設定保存後「このリンクをクリック」の部分とクリックすると再度リンクをクリックするダイアログが表示される
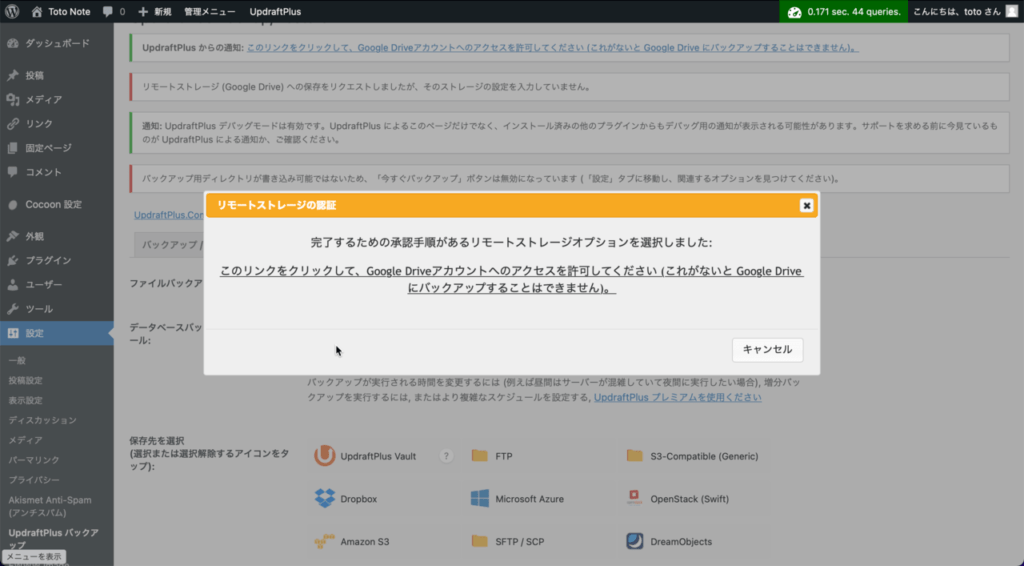
キャプチャ撮り損ねた気がするけど… 上記リンクをクリックすると、確か、Googleアカウントでログインしてプラグインのアクセスを許可するかどうかの確認画面が出てくる、それらの許可を設定すると、WordPressのサイトに戻ってきて、以下のように「設定完了」の表示が出てくるので「Complete setup」をクリック
もしくは、以下の画面で「Complete setup」してからGoogleアカウントにログインしてプラグインのアクセスを許可する画面遷移だったかもしれない…
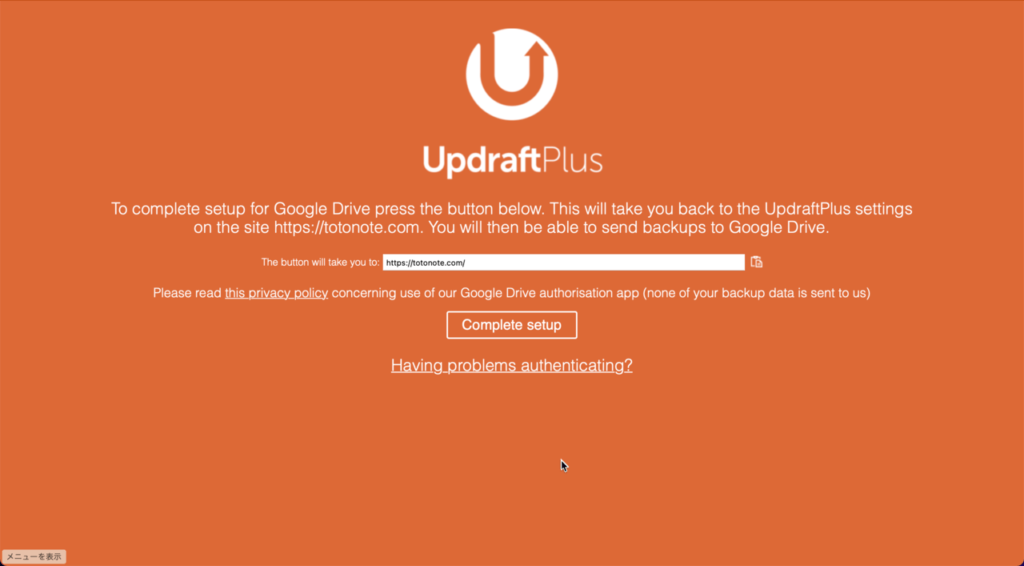
バックアップ実行
実際にバックアップを取ろうとすると、まだ「今すぐバックアップ」を押せない…
表示されているメッセージを読むと、どうやら設定が不足している模様
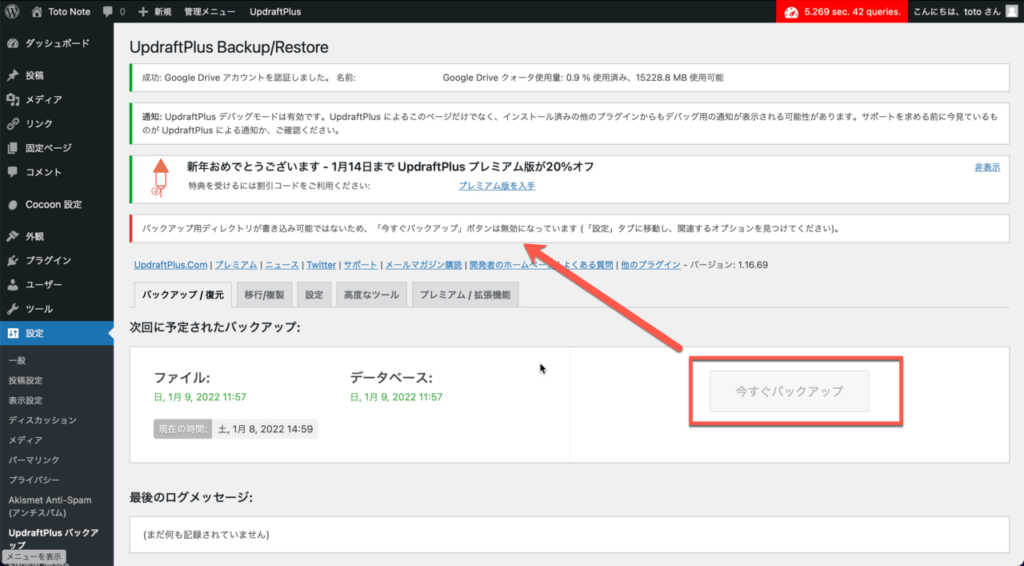
「設定」タグに移動して項目を見てみると、クラウドストレージにバックアップを保存するとしても、一時的にサーバーのローカルストレージにバックアップファイルを作成してから、そのファイルをクラウドストレージにアップロードする動きになるため、その一時保存領域の確保と、その領域への書き込み権限が必要とのこと
以下の通り、サーバーのローカルストレージに用意する一時保存領域のディレクトリ名の設定項目の説明文に「ここをクリックして〜」というメッセージが表示されているので、クリックしてディレクトリの作成と権限設定を実施
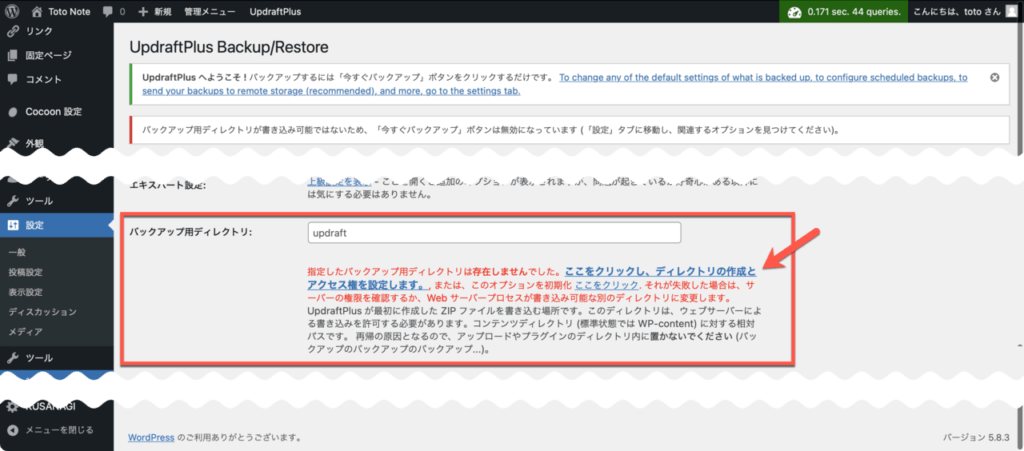
正常にディレクトリ作成と権限設定が完了すると以下のようにメッセージが表示される

以上でバックアップの準備が完了し、「今すぐバックアップ」が有効になったのでクリックしてバックアップ実行!
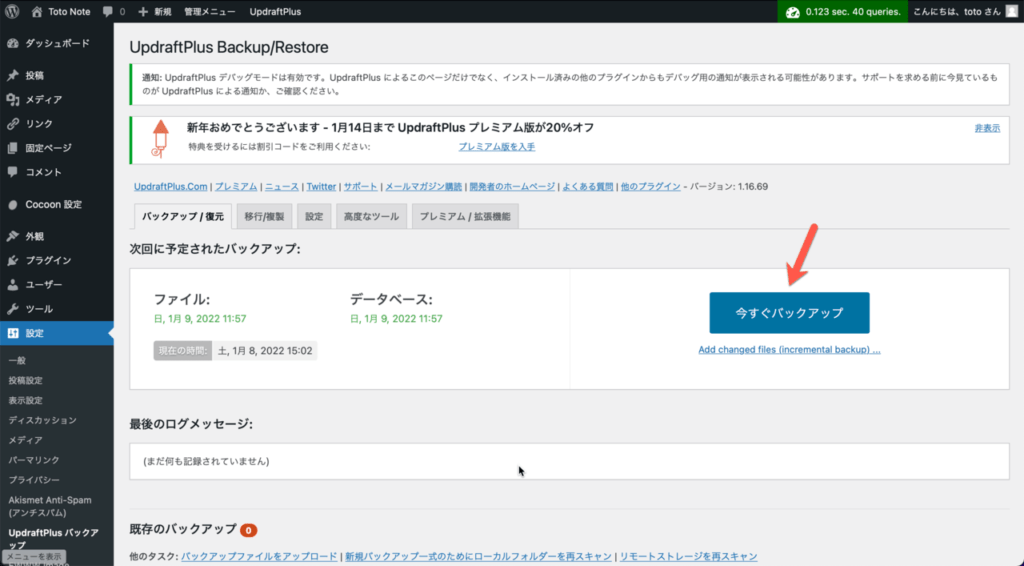
取得するバックアップ対象を選択するダイアログが表示されるが、初期値のままで「今すぐバックアップ」を実行
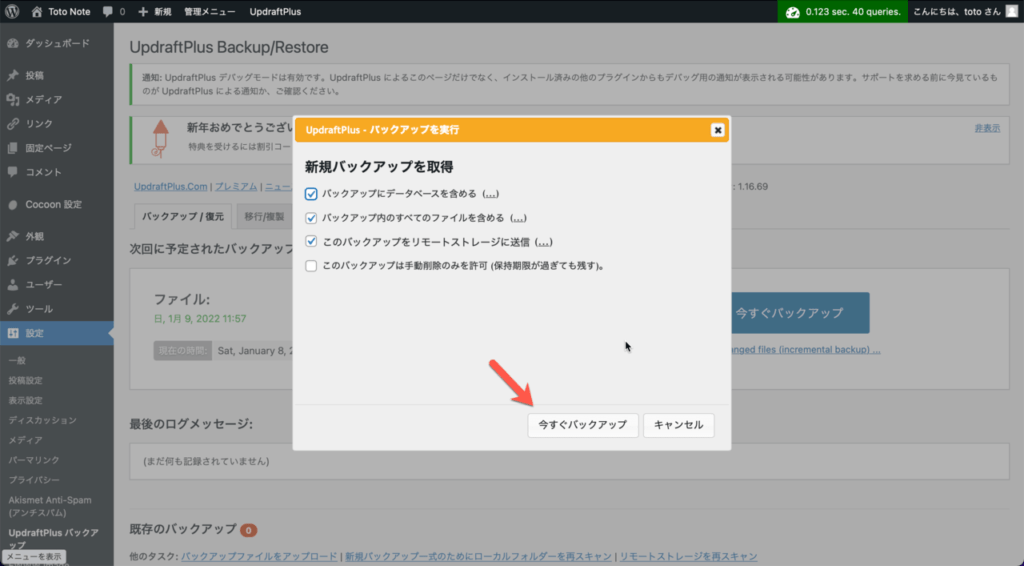
バックアップ処理が完了すると、「既存のバックアップ」の一覧に保存したバックアップが表示される
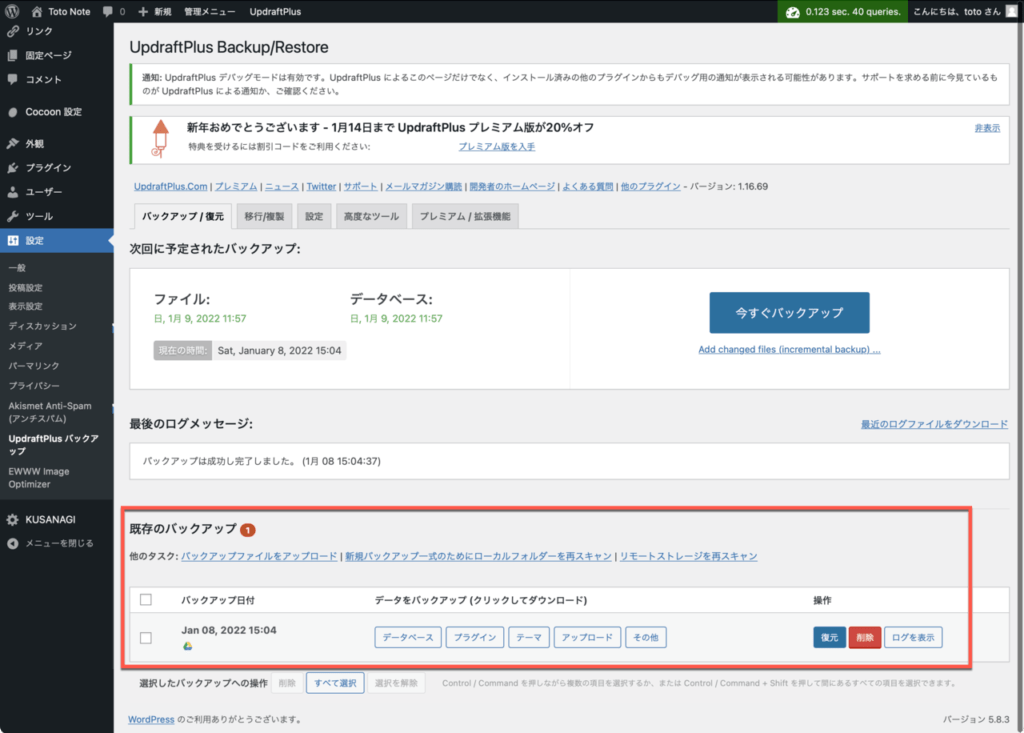
以上でバックアップは完了だが、1つ設定タグでバックアップ頻度について記載が漏れていた
継続してバックアップを自動で取る場合は、設定タブで以下の設定が必要
このサイトの場合、最新のバックアップがあれば問題ないので、バックアップの頻度は「毎日」で設定し自動処理させる、バックアップの履歴数は、最新のものと1つ前のものを残すので都合「2」で設定
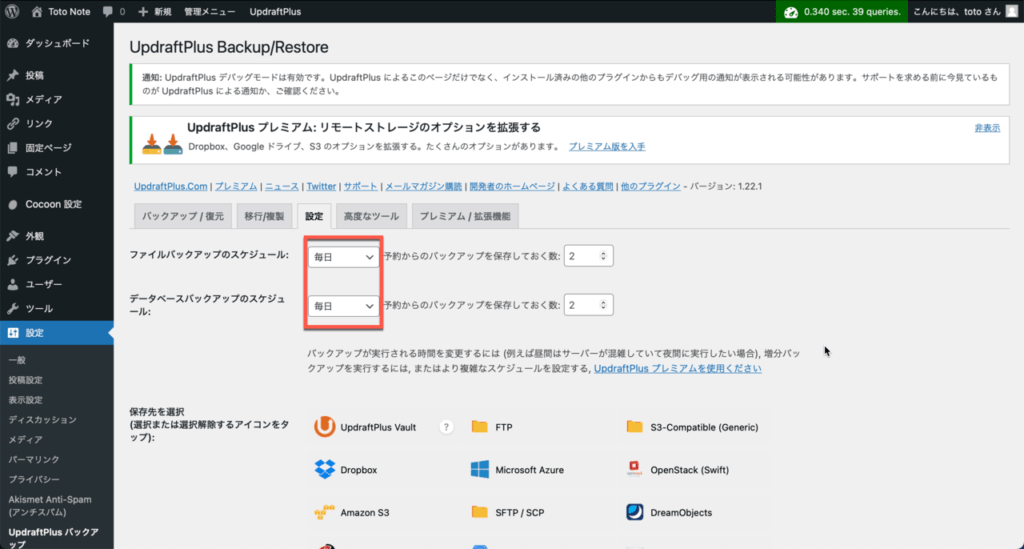
これで万が一、サーバーがブっ壊れるなど破壊的なことが起きたとしても、WordPressなサーバーさえ用意すれば、サイトのコンテンツはすぐに復活できる状態を保てることになる
バックアップは保険であり、イザという時の救いなので、皆さんも是非取るようにするといいですよ!

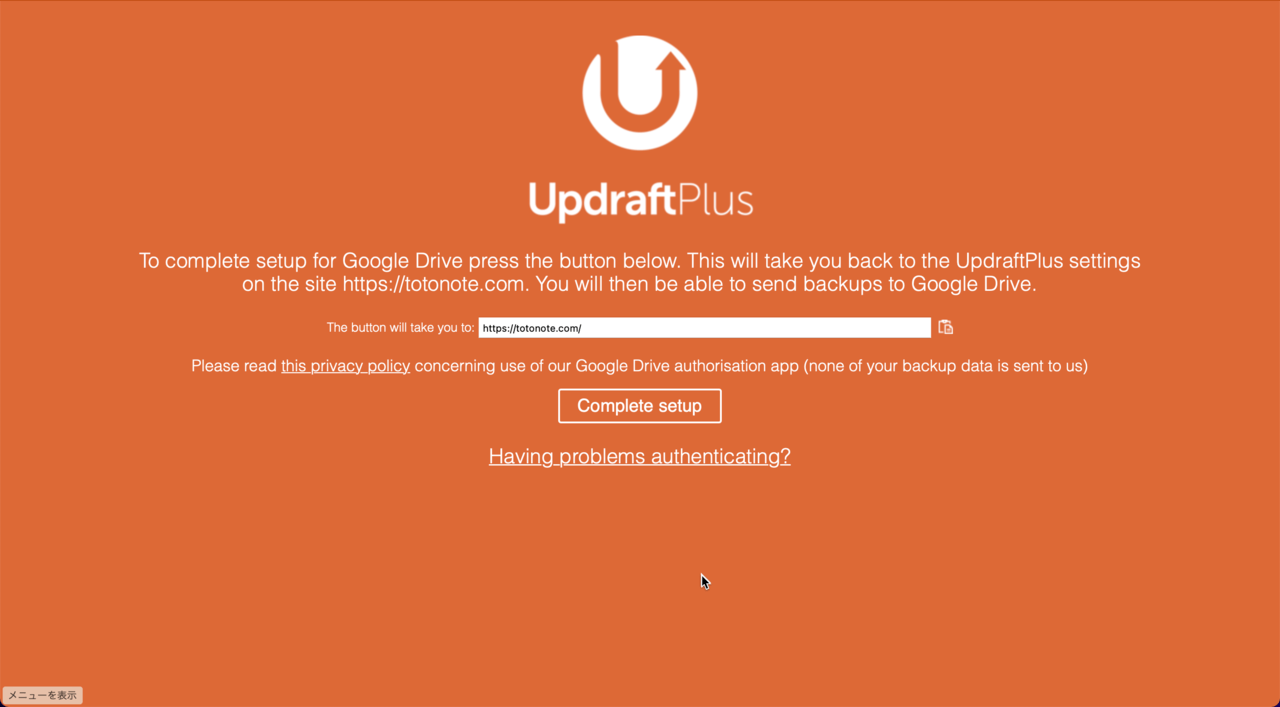
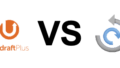
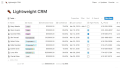
コメント