そろそろ動画の編集できるようになろう!と思いましてのiMove入門
そもそもなぜiMovieってのもあるんだけど、以下、いくつか他のツールの存在は知っているものの、せっかくMac使っているので、まずは標準ツールを使いこなしてからも良いだろう?ということで、iMove
- Mac動画編集:2021年版人気のMacビデオ編集ソフト6選
- Wondershare Filmora
- Apple iMovie
- Final Cut Pro X
- Avidemux
- Adobe Premiere Elements
- Wondershare FilmoraPro
- Mac対応動画編集ソフトおすすめ6選【初心者~プロまで】 | リチカクラウドスタジオ(RICHKA CLOUD STUDIO)
- 無料
- iMovie
- Avidemux
- 有料
- Filmora
- Final Cut ProX
- Adobe Premiere Elements
- Premiere Pro
- 無料
- 【2021年版】Macのおすすめ動画編集ソフト有料・無料11選 | テックキャンプ ブログ
- おまけ
ブログの解説アレコレ
さらっと、iMoveで何ができるのかをテキストベースで把握しておく
ガチガチな編集ではなくとりあえずカットやトランジションなど比較的シンプルな映像編集をこなしてみたい!という方はAppleが提供するiMovieをチェックしてみるというのも良いかもしれません。
(中略)
BGMや効果音など音源であればいくつものレイヤーに追加できるみたいですが、映像だと2レイヤーまで対応しているので、実写との合成を多く考えている方はiMovieだと物足りなくなるかもしれません。
Macの映像編集はここからスタート?iMovieの基本的な使い方と編集テクニックをチェックしてみよう! | Curioscene (キュリオシーン) – 映像制作、動画編集チュートリアルマガジンサイト
プロジェクトを作成するときに、1からの手作りと、テンプレートを利用して映画の予告編のような動画をサクっと作る方法があるのか
iMovieは映像のレイヤーが2つに限定されているとのこと、同時に複数のレイヤーの動画ってどういうことだろうか… 1つの画面の中で、左右で異なる映像流すとか、4面に割って同時に流すみたいなこと?
以下のサイト、複数ページにわたりテキストでわかりやすく解説してある
- (1)機能の紹介
- (2)編集の準備と、基本的なカット編集
- (3)BGM音楽の挿入と音量調整 フェードイン・アウト
- (4)テキストテロップ(タイトル)の挿入方法
- (5)トランジションの挿入方法
- (6)テーマを変えてデザインを変更する方法
- (7)フィルタで色味などを変更する方法
- (8)小さな小窓(ワイプ)を作るピクチャインピクチャ
- (9)明るさ、カラー調整、手振れなど一覧
- (10)タイムラインの書き出し方法
- (11)写真だけでアニメーションスライドショーを作る方法
iMovieには、『イベント』という仕組みがあります。例えば3つの国に旅行し、動画を撮影したとします。仮に、イタリア、フランス、ドイツ。
この3国の素材を1本の動画『ヨーロッパ3ヵ国 新婚旅行!』として編集するのが目的です。しかし、1つのフォルダの中にすべての国の素材を入れると、どれがどこの国の素材か分かりづらくなってしまいます。そこで、以下のように3つの箱(イベント)に整理することで、編集しやすくするのがiMovieのイベントというシステムです。
iMovieの使い方 Macで動画編集する方法(2) 編集の準備、基本的なカット編集 – カンタン動画入門
このイベントは素材の整理整頓に重要w
タイムライン内の動画を別の動画の上にマウスで左クリックしたまま移動させてみてください。
iMovieの使い方 Macで動画編集する方法(8) ピクチャインピクチャを作る方法、編集のコツ – カンタン動画入門
動画の上に動画が移動しました。
上の動画をダブルクリックしてください。
右上のプレビュー画面の上のメニュー『ビデオオーバーレイ設定』ボタンをクリック、プルダウンボタンの『カットアウェイ』をクリック。
『ピクチャ・イン・ピクチャ』を選択。
するとピクチャインピクチャを適用した動画がプレビュー画面上で、小さな窓になって表示されました。
この「ビデオオーバーレイ」で「ピクチャ・イン・ピクチャ」以外の選択肢がどういう効果になるのか知りたい
テキストベースでもかなり色々なことを知れた気はするけど、初心者向けのiMovieの機能だけでも、どうそれらの機能を使いこなすのか、結局のところ「編集力」が重要という話な気がする…
iMovieのテンプレート機能を活用すると手抜き編集ができてよさそう?
以下のような、ちょっとした編集Tipsやトラブルノウハウを引き出しとして持っておくと良さそうだけど、経験しないとねぇ…
Appleのユーザーガイドがあったけど…
他のブログの解説の方がわかりやすい気がする…
が、一通り目を通しても良いかもw
動画で理解する
Udemyの動画で学ぶのも良さそう、まずは無料のコース
有料のこのコースも評判良い
とりあえず、やってみよう(解説動画はまだ観てない)


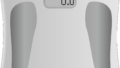
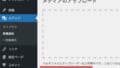
コメント